如果你是小宾软件的忠实用户,可能会遇到这样一个小波折:小宾软件依赖于 WMIC 服务,可在最新版本的 Windows 11 系统里,WMIC 有可能默认未安装。别着急,今天就手把手教你如何给 Win11 装上 WMIC,让小宾软件顺利运行。
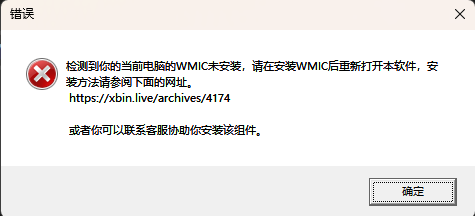
一、WMIC 是什么?为何小宾软件离不开它
WMIC,全称为 Windows Management Instrumentation Command-line,是 Windows Management Instrumentation (WMI) 的得力命令行助手。它神通广大,能在命令提示符这个 “战场” 上与 WMI 默契配合,无论是深挖本地计算机的硬件细节,像 CPU 核心数、内存频率、显卡规格,还是精准掌握软件安装情况、系统服务状态,甚至远程操控其他计算机完成这些信息获取与管理任务,它都不在话下。
咱们的小宾软件为了调用显卡火力全开进行 CUDA 运算,紧紧依赖着 WMIC。缺了它,小宾软件就像跑车没了钥匙,只能干着急发动不了。
二、安装 WMIC 详细步骤
- 鼠标右键轻击屏幕左下角的开始菜单图标,这一小小的动作,可是开启安装之旅的关键第一步哦!在弹出的菜单里,果断选择 “系统” 选项。此刻,系统的基础信息界面便映入眼帘。
- 在这个系统信息展示的窗口中,你的目光要敏锐地捕捉到位于右侧的 “可选功能” 按钮,毫不犹豫地点击它。这就好比找到了宝藏地图上的关键地标,指引咱们向目标更进一步。
- 进入 “可选功能” 页面后,紧挨着的按钮便是 “查看功能”,再次点击。瞬间,一个琳琅满目的功能列表窗口弹了出来,这可都是系统藏着掖着的各种 “小惊喜”,咱们要找的 WMIC 就隐匿其中。
- 在这个弹出窗口的搜索框处,郑重其事地输入 “WMIC” 三个字母。嘿,瞧!相关的功能项立马现身了,就像在人群中一眼认出了老朋友。鼠标精准定位,单击选中它,紧接着点击旁边的 “下一步” 按钮,这就相当于给系统下达了明确指令:“我要安装这个啦!”
- 最后,剩下的事儿就交给系统吧!它会马不停蹄地从自家资源库调取 WMIC 相关文件,进行自动安装部署。这个过程或许短暂到只需几秒钟让你来不及反应,也可能稍微长那么一点,取决于你的电脑性能和网络速度。不过别担心,找个舒服的姿势稍等片刻,一杯茶还没喝完,WMIC 就稳稳当当地安装完毕,准备好为小宾软件冲锋陷阵啦!
搞定以上步骤,WMIC 就成功入驻你的 Win11 系统,小宾软件也能欢快地奔跑起来,继续为你提供优质服务咯!要是在安装过程中遇到啥疑难杂症,欢迎随时在评论区留言,咱们一起攻克难题。
方法一,在PowerShell中,直接输入
DISM /Online /Add-Capability /CapabilityName:WMIC~~~~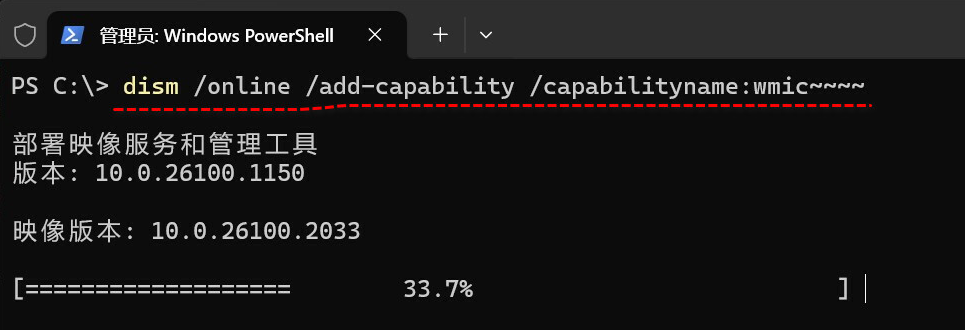
等待进度条完成后,就表示安装完成了wmic
方法二,通过系统的可选功能添加
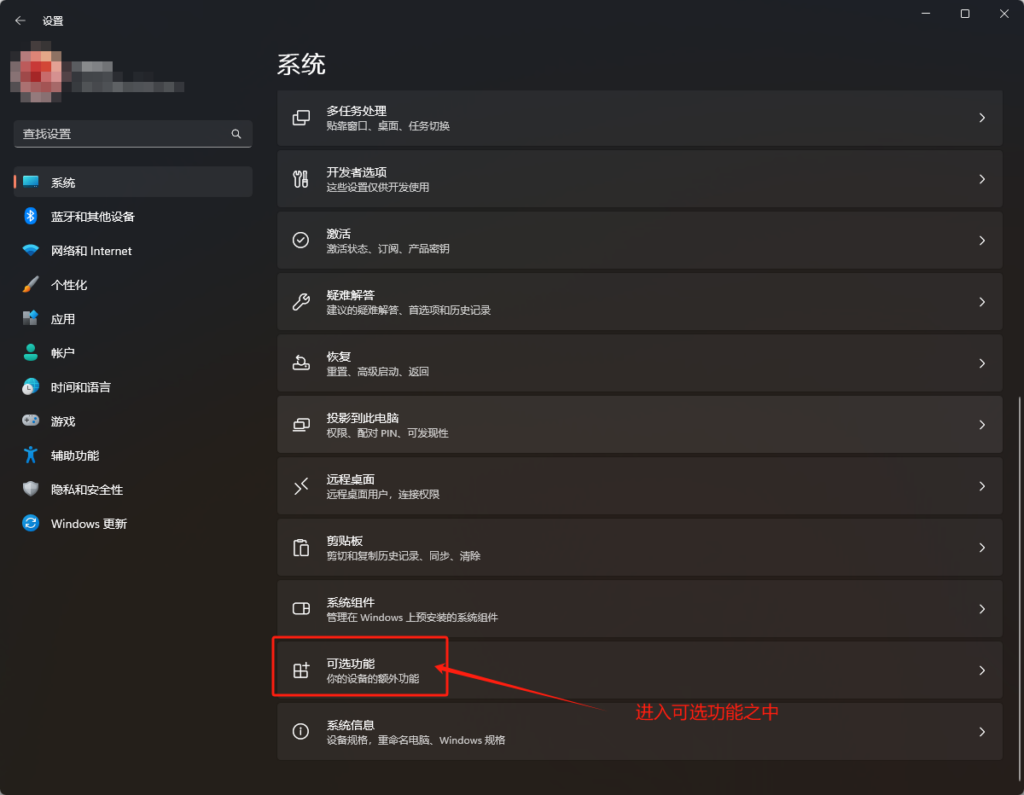
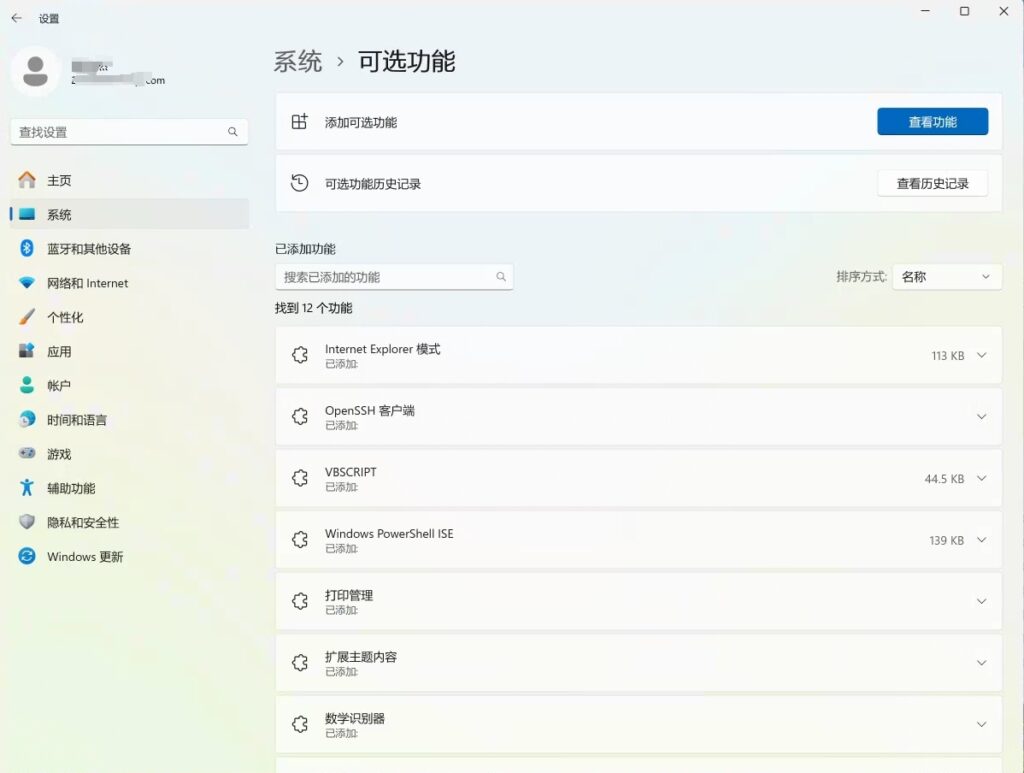
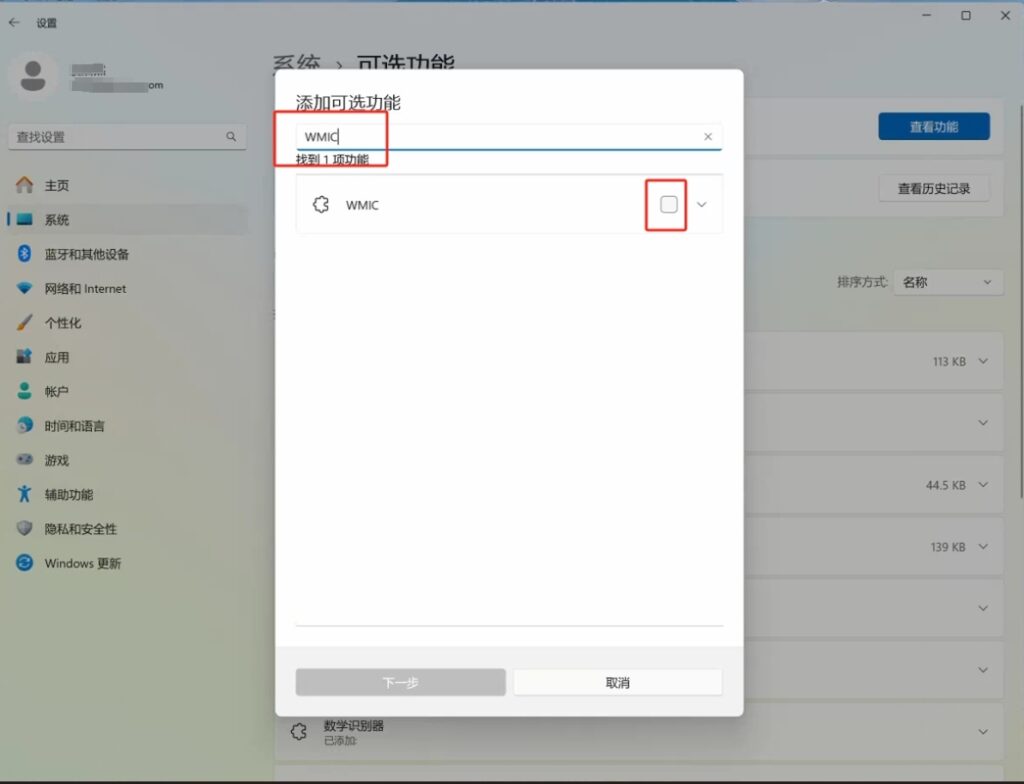
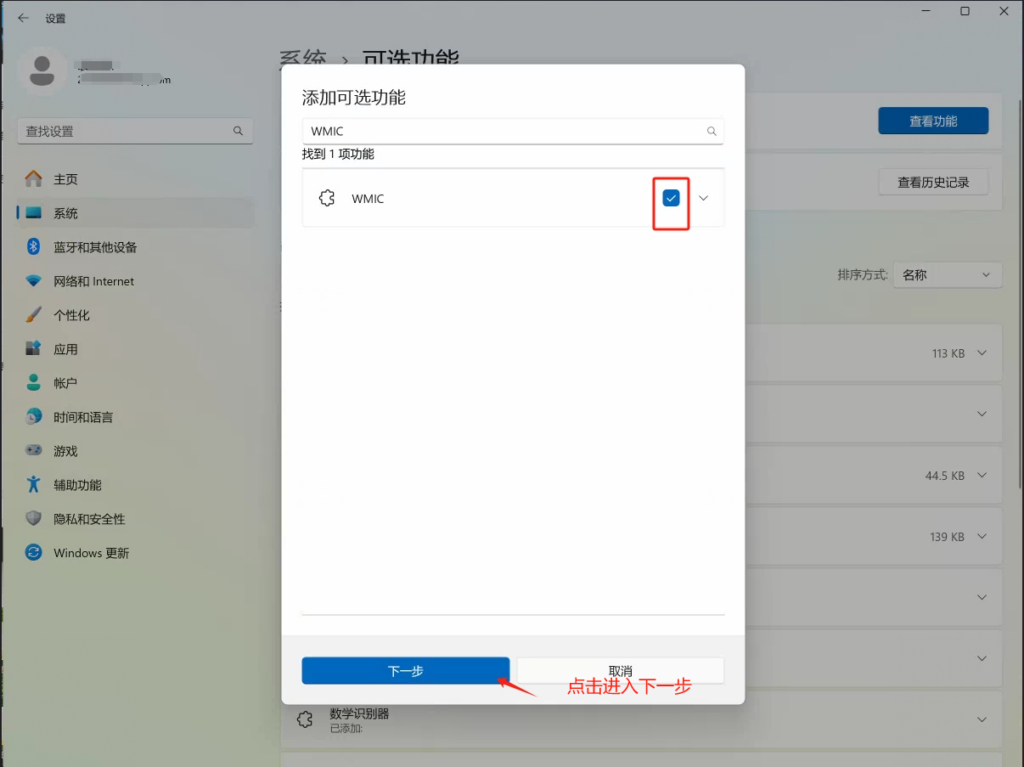
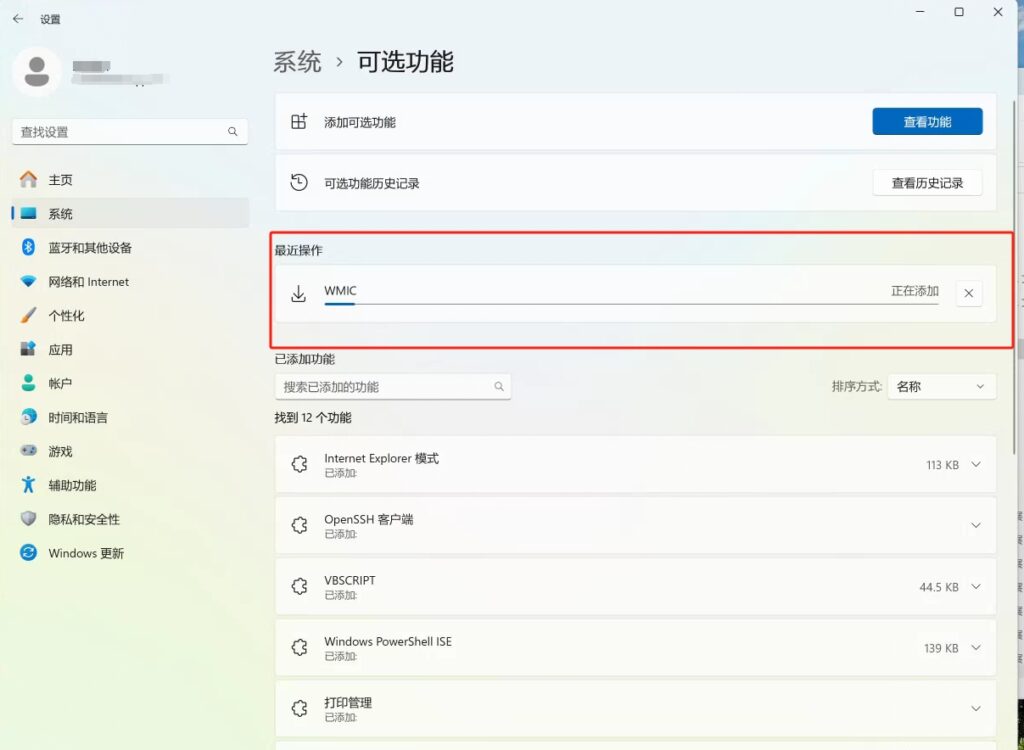
当完成WMIC安装时,你电脑的显卡将能被正确识别。
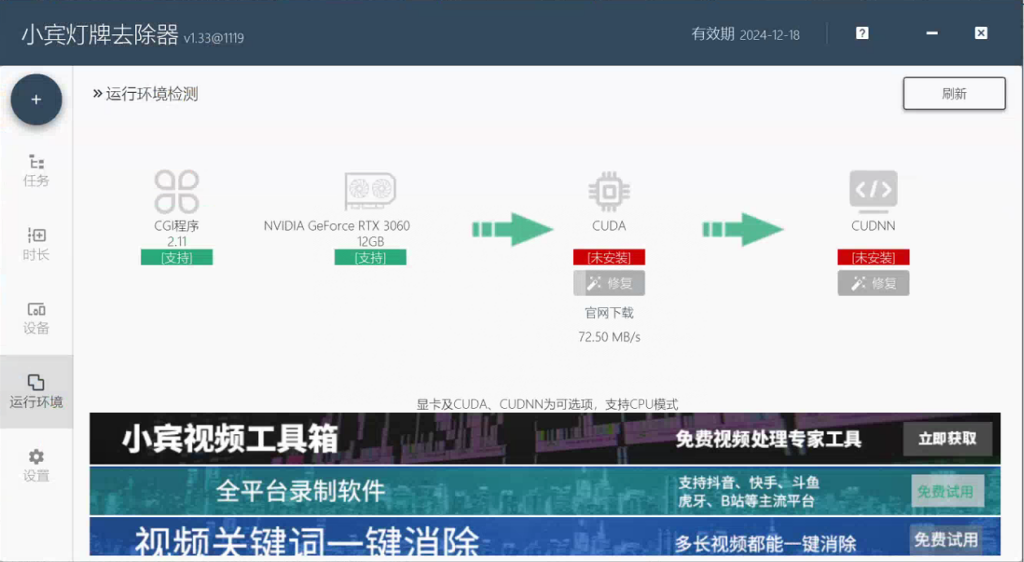
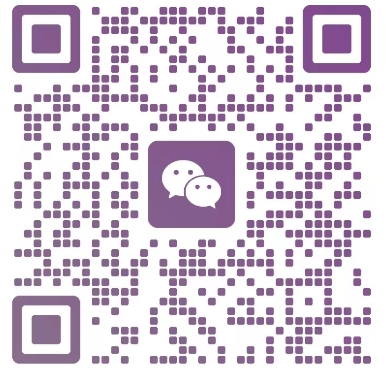
发表回复